How to Create a Mobile App for Your Website
In today’s digital landscape, mobile apps are a powerful tool for engaging with users. But developing a native mobile app can be time-consuming and expensive. What if there was a way to offer users the experience of a mobile app without the hassle of building a separate one for Android or iOS? That’s where Progressive Web Apps (PWAs) come in.
PWAs allow you to turn your website into an app-like experience that users can install directly from their mobile browsers. In this guide, we’ll show you how to create a mobile app for your website using PWA technology. Let’s dive into the steps!
What is a Progressive Web App (PWA)?
A Progressive Web App is a type of web application built using standard web technologies (HTML, CSS, and JavaScript) that provides an app-like experience on the web. PWAs offer the following features:
- Offline Support: Users can access the app even without an internet connection.
- Installable: Users can install the app on their home screen just like a native app.
- Push Notifications: Send push notifications to engage users.
- App-like Feel: PWAs have smooth animations, fast load times, and feel like native apps.
Step 1: Create the Web App Manifest
The web app manifest is a JSON file that defines how your PWA appears when installed on a mobile device. This file contains important information such as the app’s name, theme color, icons, and start URL.
Here’s an example of a basic web app manifest for your app, W3Buddy App:
{
"name": "W3Buddy App",
"short_name": "W3Buddy App",
"start_url": "/",
"display": "standalone",
"background_color": "#ffffff",
"theme_color": "#000000",
"icons": [
{
"src": "wp-content/uploads/2025/01/playstore.png",
"sizes": "192x192",
"type": "image/png"
},
{
"src": "wp-content/uploads/2025/01/appstore.png",
"sizes": "192x192",
"type": "image/png"
}
]
}Explanation of the Manifest Fields:
- name: The full name of your app (will appear in the installation prompt).
- short_name: The short name of your app (used when there’s not enough space for the full name).
- start_url: The URL that the app opens to when launched.
- display: Defines the display mode. standalone makes the app run like a native app, without the browser’s address bar.
- background_color: The background color displayed on the splash screen.
- theme_color: The color of the browser’s UI elements (e.g., the address bar).
- icons: The icons that represent your app on the home screen and during installation.
Make sure the images you use for icons (like playstore.png and appstore.png) are appropriately sized and optimized.
Step 2: Link the Manifest in Your HTML
Once you have created the manifest, the next step is to link it in the HTML of your website. This is typically done inside the <head> section of your site.
Here’s how to link the manifest and set the theme color:
<!-- Add Web App Manifest and Theme Color -->
<link rel="manifest" href="/manifest.json">
<meta name="theme-color" content="#000000">The <link rel="manifest"> tag links to the manifest file you just created, and the <meta name="theme-color"> tag sets the theme color for the browser’s user interface elements, such as the address bar.
Step 3: Set Up a Service Worker
To make your PWA work offline and provide fast performance, you’ll need to set up a service worker. A service worker is a script that runs in the background and caches your website’s assets, allowing it to function offline.
Here’s a simple service worker setup:
if ('serviceWorker' in navigator) {
window.addEventListener('load', () => {
navigator.serviceWorker.register('/service-worker.js')
.then((registration) => {
console.log('Service Worker registered with scope: ', registration.scope);
})
.catch((error) => {
console.log('Service Worker registration failed: ', error);
});
});
}The service worker will cache resources and allow the app to load even when offline.
Step 4: Add the “Add to Home Screen” Prompt
The browser will typically prompt users to install your app when they visit your site, but you can customize this by handling the beforeinstallprompt event. This event is triggered when the browser detects that the site is installable.
Here’s an example of how to show a custom prompt when users can install your app:
let deferredPrompt;
const installBtn = document.getElementById('installBtn');
window.addEventListener('beforeinstallprompt', (e) => {
// Prevent the default prompt
e.preventDefault();
deferredPrompt = e;
// Show your custom install button
installBtn.style.display = 'block';
installBtn.addEventListener('click', () => {
// Show the native installation prompt
deferredPrompt.prompt();
deferredPrompt.userChoice.then((choiceResult) => {
if (choiceResult.outcome === 'accepted') {
console.log('User accepted the install prompt');
} else {
console.log('User dismissed the install prompt');
}
deferredPrompt = null;
});
});
});This code will show a custom “Install” button that triggers the installation prompt when clicked.
Step 5: Testing and Deployment
Before you launch your PWA, it’s essential to test it thoroughly. Use the Lighthouse tool in Google Chrome’s Developer Tools to test the performance, accessibility, and installability of your PWA.
Once you’re satisfied, deploy your site with the updated manifest and service worker. When users visit your site, they will see the “Install W3Buddy App?” prompt and be able to install it on their home screen.
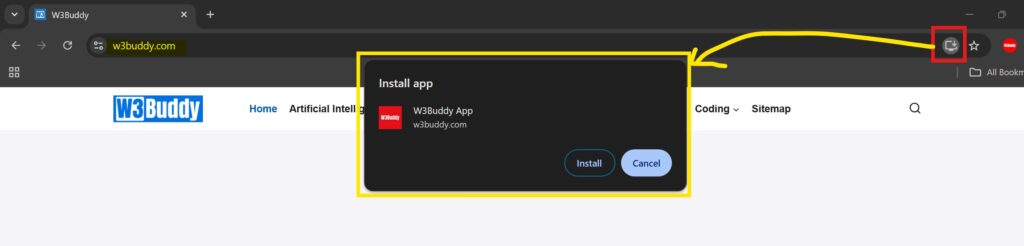
Conclusion
By following these simple steps, you can turn your website into a Progressive Web App (PWA), providing users with an app-like experience that is installable directly from their browser. PWAs are a cost-effective and powerful way to reach more users and keep them engaged on mobile devices.
Whether you’re building a new app or transforming an existing website, PWAs offer a great solution that bridges the gap between web and mobile app experiences.
